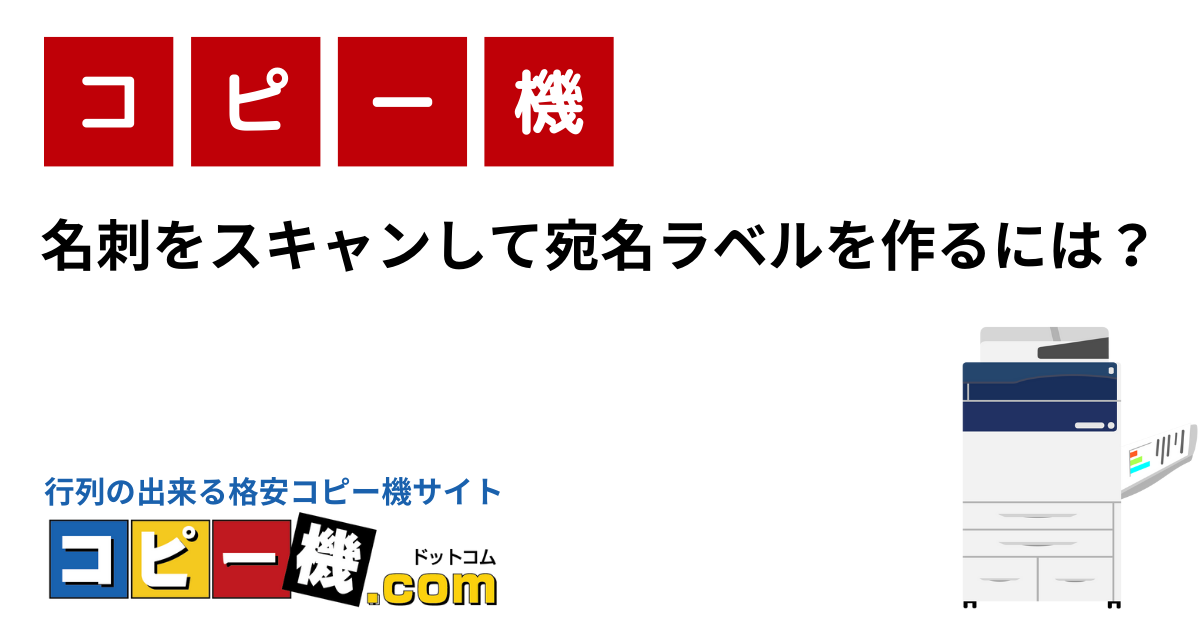目次
営業担当者であれば、毎日多くの人と会うことから、名刺は大量にたまってくるものです。
膨大な名刺データはデータベースに取り込んで営業時に活用するものですが、その取り込み方法については検討の余地がありそうです。
キャノンの複合機のスキャナ機能を使えば、名刺データを取り込むことができるだけでなく、宛名ラベルを作ることも可能です。
早速その作り方を見てみましょう!
OCR機能を使ってスキャンした名刺を読み取る
スキャンした名刺から宛名ラベルを作成するには、まず「OCR」という文字認識機能を使って名刺のスキャンを行います。
これにより、「サーチャブルPDF」というテキストとして認識可能な部分より、テキストデータを抽出することができます。
こうして作られたPDFファイルは、テキスト検索が可能なPDFファイルになります。
名刺のスキャンをした後は、そのスキャンしたデータの扱いには気をつけましょう。
個人情報を含むため、情報漏えいのリスクがある為、しかるべき場所に保存して、流出しないようによく注意しましょう。
Wordから宛名ラベルの原稿を作成してプリント
サーチャブルPDFが完成したら、今度はWordにテキストデータを移して、宛名ラベルの原稿を作りましょう。
サーチャブルPDFは、テキスト情報を取得できるので、ワードの「はがきと差し込み印刷」の機能を利用して、名刺の氏名・住所などのテキストデータをコピー&ペーストをすれば、簡単に作成することができます。
Wordで宛名ラベルを作る方法を簡単にご紹介します。
新しいドキュメントを開いたら、「ツール」→「はがきと差し込み印刷」→「差し込み印刷」を選択します。
「文書の種類を選択」では、「ラベル」を選びます。
「ひな形の選択」で「文書レイアウトの変更」を選択し、ラベルオプションから使用するラベル用紙を選択しましょう。
このフォーマットに対して、名前や住所などのデータをコピー&ペーストします。
宛名ラベルは、従来手書きで対応していたという方は、ぜひこの名刺スキャン後のPDF化、と、ワードでの宛名ラベル作成を実践してみてください。
書き損じなどでかかっていた手間も省けるので、結果的にコスト減&業務効率化につながります。
営業サポートツールとしても複合機を利用してみてください。
コピー機・複合機に関する
お悩み・ご相談はお気軽に!
お客様の様々なニーズにお応えし、
ご利用に合う最適なプランをご提案します。