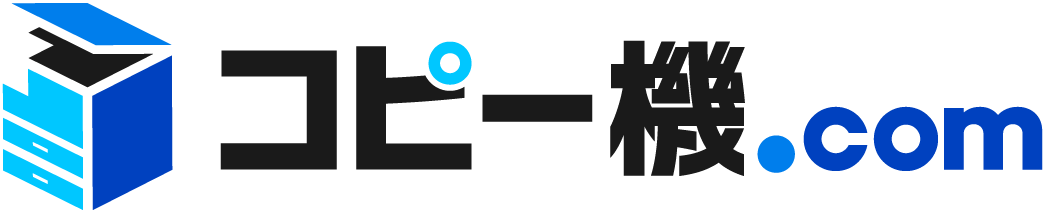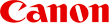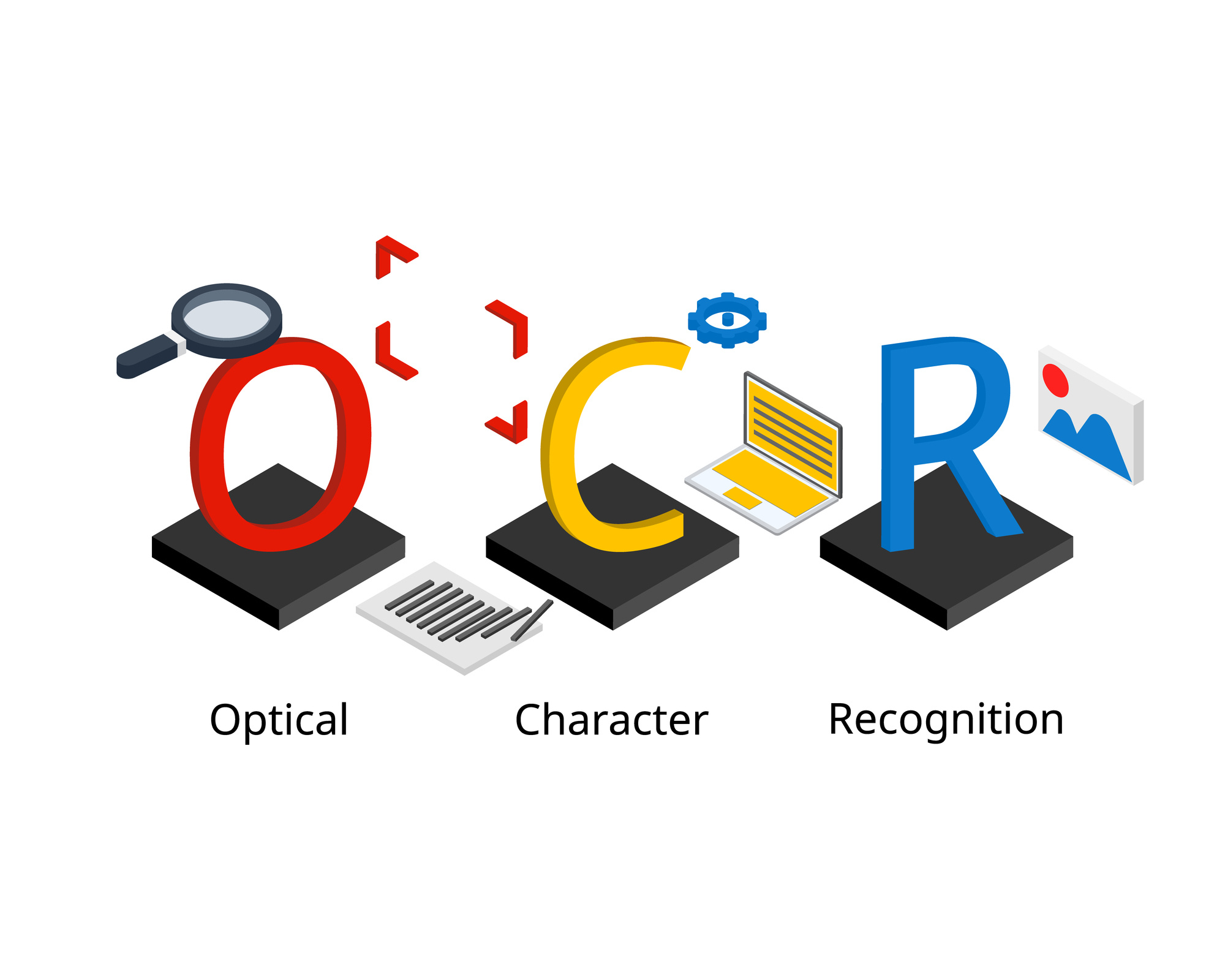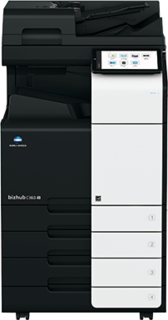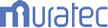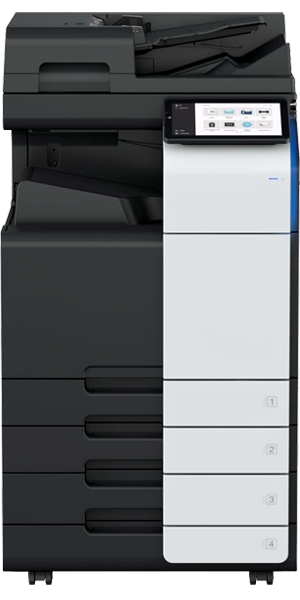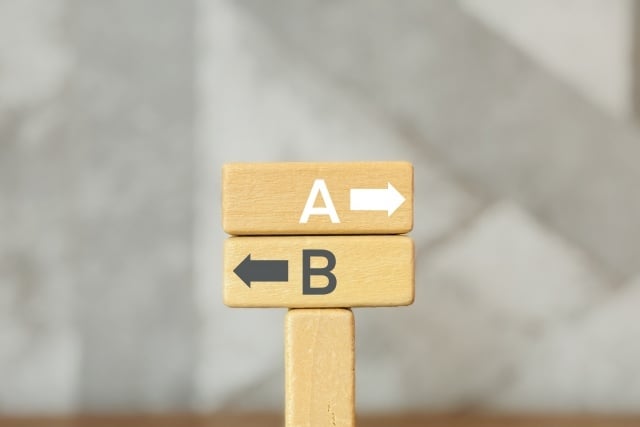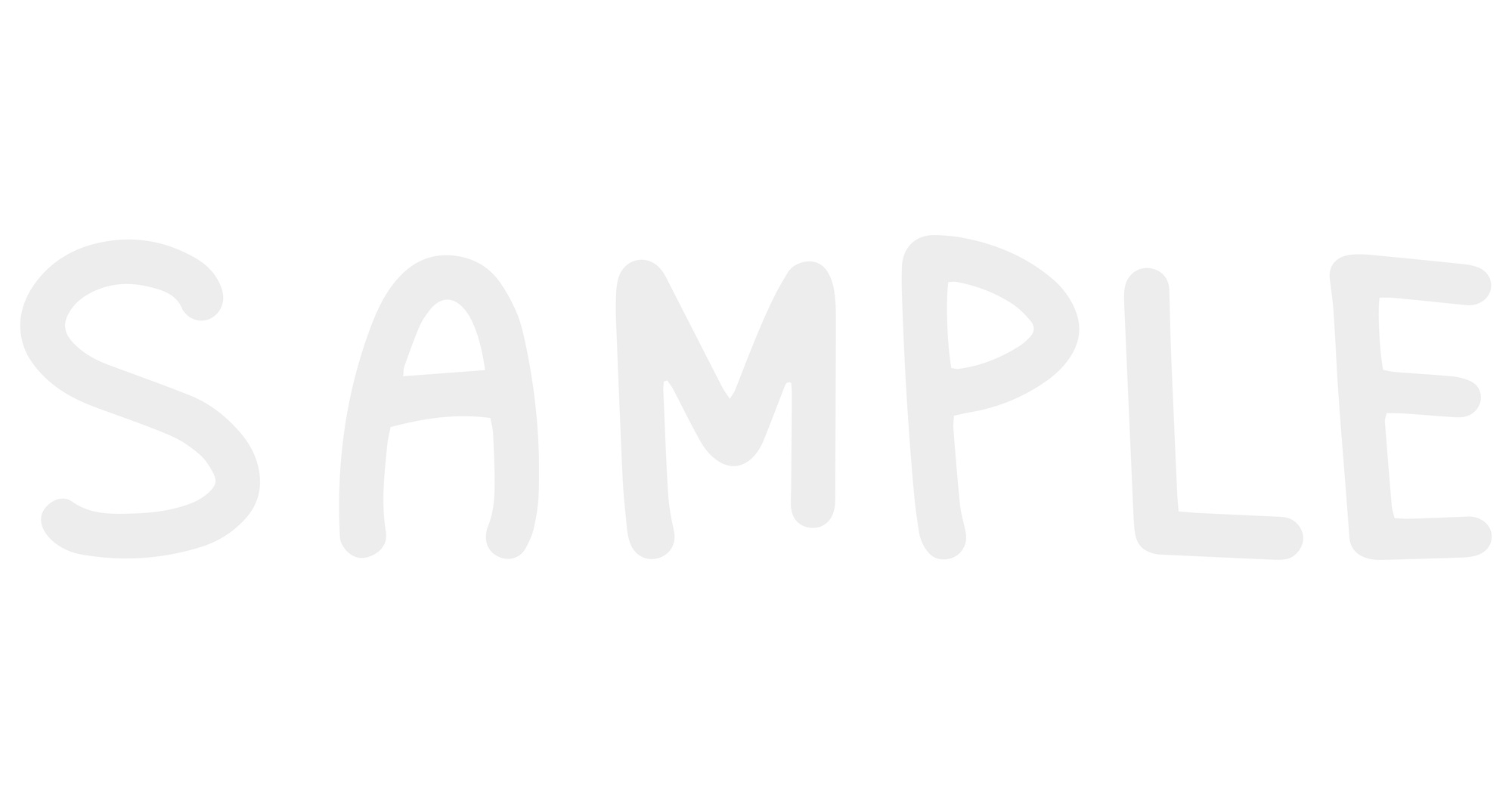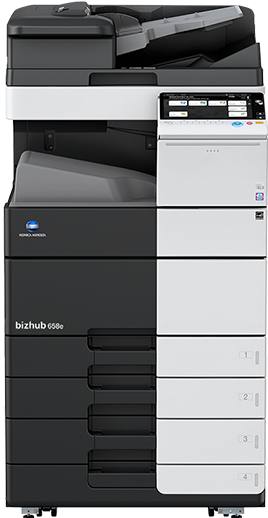スキャナ機能の豆知識とポイント
「スキャン」と「スキャナ」が混同しがちですが、正しく説明しますと、「スキャン」は印刷物をコピー機などの機械に「読み取る作業」を指し、「スキャナ」は読み取った画像データをパソコンなどに転送する機械になります。
プリンターや複写機は、紙やポスターを印刷するだけですが、スキャナ機能はスキャンしたデータをパソコンやスマートホンへデータを転送できます。
離れた場所に居る人にもデータを送ることが出来る点と、「紙」を印刷する必要がないので、「業務効率の改善」や「印刷代の削減」にも繋がります!